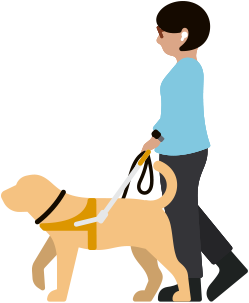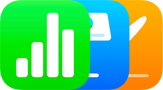Atualiza??oVoiceOver
Ou?a o que acontece na sua?tela.
Este é o leitor de tela líder do setor que conta exatamente o que acontece no seu aparelho. As descri??es em áudio dos elementos facilitam a navega??o usando gestos simples, que podem ser feitos na tela sensível ao toque, no trackpad ou em um teclado Bluetooth. E, com gestos do rotor que permitem usar trackpads ou telas sensíveis ao toque como um sintonizador, você explora facilmente páginas da internet, por exemplo. O VoiceOver também descreve pessoas, objetos, texto e gráficos com mais detalhes do que nunca. Ele está disponível em mais de 60?idiomas e oferece várias op??es de personaliza??o para suas necessidades. Selecione e modifique a voz integrada de que você mais gosta, e personalize a quantidade de informa??o que deseja ouvir, a velocidade, o som associado e a resposta tátil de acordo com suas?preferências1.