Cognitief
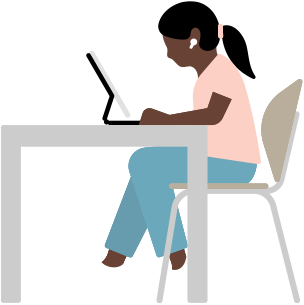
Als je moeite hebt?om je te concentreren of taken vlot af te handelen, kunnen deze tools je dagelijkse leven wat makkelijker maken.
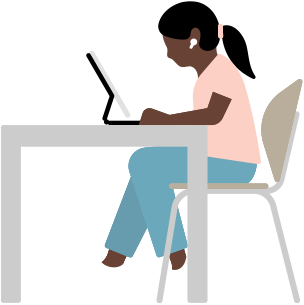
Als je moeite hebt?om je te concentreren of taken vlot af te handelen, kunnen deze tools je dagelijkse leven wat makkelijker maken.
Beschikbaar?op:
iPhone, iPad
Met Hulpbedienings-toegang kunnen mensen met een cognitieve beperking hun?iPhone en?iPad makkelijk aanpassen. Zo?wordt de cognitieve belasting minder zwaar en zijn hun devices beter afgestemd op hun specifieke behoeften en voorkeuren. Hulpbedienings-toegang is ontworpen op basis van feedback van mensen met een cognitieve beperking en hun omgeving. De?interface heeft knoppen met hoog contrast, grote tekst-labels en visuele alternatieven voor?tekst. De?feature bevat ook tools die het wat makkelijker maken om het gebruik en de vormgeving van specifieke apps aan te passen.
Hulpbedienings-toegang bevat aangepaste mogelijkheden voor de Telefoon--?en FaceTime-apps (ondergebracht in één?oproep-app), Berichten, Camera, Foto’s en?Muziek. Voor mensen die liever visueel communiceren bevat Berichten bijvoorbeeld een toetsenbord met alleen emoji en de optie om een videobericht op te nemen. Verder kun je voor je beginscherm en apps een meer visuele rasterlay?out instellen, of?juist een lay?out met rijen als je de voorkeur geeft aan tekst.
VOLGENDE
Beschikbaar?op:
iPhone, iPad, Mac, Apple?Watch
Als je een spraakbeperking hebt of liever non-verbaal communiceert, kun je typen wat je wilt zeggen en dat hardop door je device laten uitspreken. Met ‘Live?spraak’ kun je in real time een reactie typen als je zit te bellen of FaceTimen, of?als je met iemand praat. Ook?kun je veelgebruikte zinnen bewaren, zodat je die tijdens een gesprek meteen paraat hebt. Je?kunt bijvoorbeeld een speciale categorie voor in een koffiezaak aanmaken en daarin zinnen zetten als “Graag met suiker en melk” of “Voor mij graag een groene thee”.
‘Live?spraak’ kun je instellen?op:
Update:
Categorie?n voor ‘Live?spraak’. Voor ‘Live?spraak’ kun je zinnen groeperen in een standaard-categorie, zoals ‘Bewaard’ of ‘Recent’, of in een eigen categorie, bijvoorbeeld ‘Eten’ of?‘School’.
VOLGENDE
Beschikbaar?op:
iPhone, iPad,?Mac
Met de feature Achtergrond-geluiden heb je minder last van afleiding, zodat je je beter kunt concentreren. De?klanken van een regenbui in de verte of de golven van de oceaan kunnen je bijvoorbeeld een rustig gevoel geven. Kies sereen, helder of dof geruis, het geluid van de oceaan, regen of een beekje, en speel dat continu op de achtergrond af om ongewenst geluid te maskeren. Wanneer je je?device gebruikt, wordt dit vermengd met de andere geluiden op je systeem of tijdelijk gedempt.
VOLGENDE
Beschikbaar?op:
iPhone, iPad,?Mac
Bij?het browsen kan het soms erg druk worden op je scherm. Safari?Reader geeft puur de inhoud weer, zodat je je daarop kunt concentreren en je niet wordt afgeleid door reclame, knoppen en navigatie-balken. Om?nog prettiger te lezen, kun je het lettertype, de lettergrootte en de achtergrond-kleur zelf instellen. Je?kunt ook tekst hardop laten voorlezen wanneer je Safari?Reader gebruikt. Als een site compatibel is met de Safari?Reader-weergave, tik je gewoon op ‘Luister naar pagina’ in de Pagina-instellingen of zeg je “Siri, lees?dit”.
VOLGENDE
Beschikbaar?op:
iPhone, iPad
‘Begeleide toegang’ zorgt dat je je helemaal op één?taak (of?app) kunt richten. Wil je dat een device beperkt wordt tot één app tegelijk, dan kun je de thuisknop op iPhone of iPad deactiveren. Of een gebaar op iPhone en iPad. Je?kunt zelfs de toegang tot het toetsen-bord beperken of bepaalde delen van het display uitschakelen, zodat je niet wordt afgeleid door onbedoelde tikjes of gebaren. Of?je nu ouder, verzorger of leerkracht bent of gewoon zelf je hoofd erbij wilt houden, er zijn allerlei manieren om je Apple product naar voorkeur aan te passen.
VOLGENDE
Beschikbaar?op:
iPhone, iPad,?Mac
‘Gesproken materiaal’ bevat een aantal features die zijn bedoeld om je te helpen met lezen of schrijven. Laat ‘Spreek scherm uit’ het hele scherm hardop voorlezen. Bepaal de snelheid van de uitgesproken tekst met de Spraakregelaar. Of?gebruik ‘Spreek selectie uit’ om een deel van de tekst te laten voorlezen. Met ‘Markeer inhoud’ volg je dan de woorden of zinnen die worden uitgesproken. Je?kunt ook ‘Feedback bij typen’ activeren, zodat je hoort welke letters je?typt. Voor het uitspreken van de tekst kun je kiezen uit meer dan 80?verschillende stemmen, in meer dan 60?talen en taalversies.1 En?voor je favoriete ingebouwde stemmen kun je van alles instellen, zoals het toonhoogte-bereik.
VOLGENDE
Beschikbaar?op:
iPhone, iPad,?Mac
Maak toegankelijke documenten, spreadsheets en presentaties op je werk, op school of?thuis. Pages, Numbers en?Keynote bevatten verschillende features om te communiceren en om documenten, spreadsheets en presentaties beter te begrijpen. In?Pages heb je een scala aan mogelijkheden om je documenten op te maken. De?woord-?en regelafstand zijn nauwkeurig instelbaar, zodat je documenten beter kunt lezen, doorgronden en bewerken. Gebruik je VoiceOver? Dan zorgen de rotor voor de lay?out en de automatische uitlijning ervoor dat geselecteerde elementen er precies uitzien zoals jij wilt. Met de tool voor tekstcontrole spoor je snel veelgemaakte fouten op, zoals extra spaties en verkeerd geplaatste hoofdletters. Dat?maakt het nakijken van je documenten, spreadsheets en presentaties nog eenvoudiger.
VOLGENDE
Beschikbaar?op:
iPhone, iPad, Mac, Apple?Watch, Apple?TV
Als je liever praat dan typt, gebruik je de Dicteer-functie. Deze feature is beschikbaar voor meer dan 60?talen en taalversies. Kun je je mondeling goed uitdrukken, maar minder goed spellen of typen? Tik dan in het scherm-toetsen-bord op de microfoon-knop om te beginnen met dicteren. Je?kunt de Dicteer-functie ook aanzetten via de toetsen-bord-voorkeuren op je?Mac. Wanneer je tekst dicteert, kun je snel schakelen tussen inspreken en aanraken. Dat betekent dat je kunt typen op je scherm-toetsen-bord, de aanwijzer kunt verplaatsen en QuickType-suggesties kunt invoegen.2 Terwijl je praat, zet de Dicteer-functie automatisch komma’s, punten en vraagtekens in de tekst.3 En?met je stem voeg je ook eenvoudig emoji toe aan berichten.4
De?Dicteerfunctie kun je instellen?op:
VOLGENDE
Beschikbaar?op:
iPhone, iPad, Mac, Apple?Watch, Apple?TV, HomePod, AirPods, CarPlay
Met de hulp van?Siri kun je alledaagse taken sneller afhandelen. Of?gewoon antwoord?krijgen op vragen die je bezighouden.5 Je?kunt vragen om definities, herinneringen?krijgen, features aan-?of uitzetten en nog veel?meer. En?als je een reeks handelingen of taken vlot gedaan wilt?krijgen, kun je met?Siri ook aangepaste opdrachten uitvoeren via de Opdrachten-app. Hiervoor hoef je alleen maar “Hé?Siri” te zeggen en daarna de naam van de opdracht die je hebt aangemaakt.
Je?kunt ook de spreeksnelheid van?Siri aanpassen, zodat je alles goed kunt volgen. En?als je Safari?Reader gebruikt op een compatibele webpagina en de tekst hardop wilt laten voorlezen, zeg je gewoon “Hé?Siri, lees?dit”.
VOLGENDE
Beschikbaar?op:
iPhone, iPad, Mac, Apple?Watch
Met?Focus houd je nog makkelijker je aandacht bij wat belangrijk?is. Kies bijvoorbeeld ‘Niet storen’, ‘Werk’ of ‘Slaap’ om meldingen uit te schakelen die je kunnen storen of afleiden. Met?Focus stel je razendsnel in van welke apps en personen je meldingen wilt ontvangen. Kies gewoon voor toestaan, of?juist niet.
Koppel je toegangs-scherm aan je Focus, zodat het past bij de manier waarop je je?iPhone op dat moment wilt gebruiken. Swipe gewoon naar het bijbehorende toegangs-scherm om een focus te activeren. Met?Focus-filters bepaal je zelf wat je te zien?krijgt in Apple?apps zoals Agenda en Berichten, maar ook in?apps van derden. Inhoud die afleidt, laat je gewoon buiten beeld. Stel bijvoorbeeld in dat Safari automatisch specifieke tabgroepen opent in de Focus?Werk. Of?verberg je werkagenda als de Focus Persoonlijk actief?is. Schakel automatisch een specifieke Focus in afhankelijk van een tijdstip of plaats, of wanneer je een bepaalde app gebruikt.
Focus kun je instellen?op: